放送裏話:導入しているマイナーMOD紹介 二回目「OpenComputers」(ver1.7.10~1.12.2)(2018/11/05更新)
放送用のデータで導入しているMODでまともな紹介がないMODでおすすめMODを紹介していきます。
アンケ取ってから時間立ってすいませんでした
第二回目は「OpenComputers」(おーぷんこんぴゅーたーず)(下記画像は配布先より引用)

対応バージョンは最新バージョンver1.7.1でマイクラver1.7.10、1.11.2、1.10.2、1.12.2に対応しています。1.7.10も最新の「OpenComputers」が使える素敵仕様
細かいバージョン詳細はver1.7.1.43がマイクラver1.12.2、ver1.7.1.79がマイクラver1.11.2、ver1.7.1.150がマイクラver1.10.2、ver1.7.1.1127がマイクラver1.10.2まで対応しています
・どんなMOD?
プログラミングできるMODであるComputerCraft(以下CCと略します)と同じ部類のMODです
言語もCCと同じLua(Lua5.2)です。
何が違ってどこがCCより優れているのか、OpenComputersの弱点はどこかは下の方を
一つだけ最も優秀な点を答えるならマイクラ再起動やリログ時の処理が圧倒的にOpenComputersの方が優秀です(ここだけでも強力なアドバンテージ)
OpenComputersで動作するGUI操作ベースのOSもあったりします(インストール方法は下の「おまけを見ていただければ」)
配布先 → https://minecraft.curseforge.com/projects/opencomputers?gameCategorySlug=mc-mods&projectID=223008
開発チームは「MightyPirates」、メンバーはAdam W氏、Sangar氏、Stephan Henrichs氏、magik6k氏、lordjoda氏、payonel氏
OpenComputers Forum管理者はLizzy Trickster氏
・OpenComputersとComputerCraftとの違いは?
OpenComputersを使うメリットデメリットはこんな感じです
・メリット
マイクラを再起動やリログ時、プログラムが再起動せず前回の状態からプログラムが再開できる。
ComputerCraftの周辺機器(Peripheral)をOpenComputersでも使用できる(ComputerCraftのアドオンの周辺機器も使用できました)※アダプター(Adapter)を挟む必要があります
日本語の出力ができる(UnicodeAPIがあるのでUnicodeの文字を扱えます)
アドオンなしである程度のことができる(音を出せたり256色RGBを24ビットの色深度で出力できたり)
パーツがいろいろと別れているのでマイクラ上で自作PCを楽しめる
・デメリット
日本語の情報が1つもない(これが一番でかいよね、Twitterで検索したら日本語の検索がない件)
コンソール上でコピペできない(Ctrl+CじゃなくてIntキーでできました)
使うパーツによって処理速度や処理できる限界、接続機器の個数などが変化する
パーツ事のコストが高かったりエネルギーが別途必要
メリットだけを見ると完全にComputerCraftの上位互換MODです
細かい違いとかも含めて表でまとめるとこんな感じです。もっと詳しく知りたい場合はOpenComputersの公式ドキュメントを参照→Official documentation of OpenComputers
・OpenComputersのコンピュータのセットアップ&プログラム
OpenComputersのコンピュータのセットアップの仕方を解説します。
まずは以下のアイテムを準備します
・スクリーン(Screen)
・キーボード(Keyboard) ※これがないと入力することができません
・コンピュータケース(Computer Case)
・OpenOS入りのフロッピー(OpenOS(Operating System)) ※これがないと初期起動ができません
・ディスクドライブ(Disk Drive) ※コンピュータケースのティア3以降はケースにフロッピーが差し込めるので必要ありません
OpenComputersはパーツをコンポーネントと呼ぶので以下はそう呼びます
準備ができたら以下の通りに設置し、コンピュータケースにRFなどのエネルギーを入力します(ティア2以上はコンバータが必要になります)

設置できたらコンピュータケースを右クリックして開き各種コンポーネント下記画像の様にを入れていきます

また左のところに入れるものは必ず
LuaBIOS入りのEEPROM(EEPROM(Lua BIOS))
を入れてください、BIOSが無いPCは起動すらしないので・・・・
あとNEIが導入されている環境だと入るコンポーネントの場所にマウスカーソルを合わせると下記画像のように入るコンポーネントが白く光るのでわかるのでそれを参考に入れてください
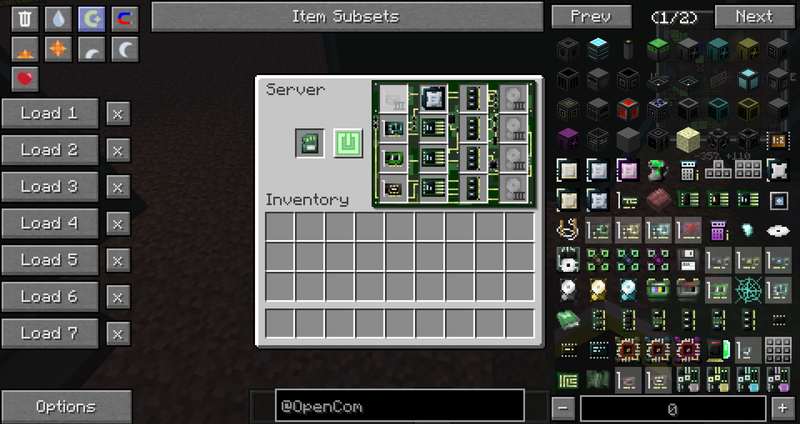
すべてのコンポーネントを導入できて真ん中の電源ボタンを押すと「ぴーがりがりがりがり」と懐かしい音を立てて下記画像のように”OpenOSがフロッピーから起動します。”
下記画像は起動中
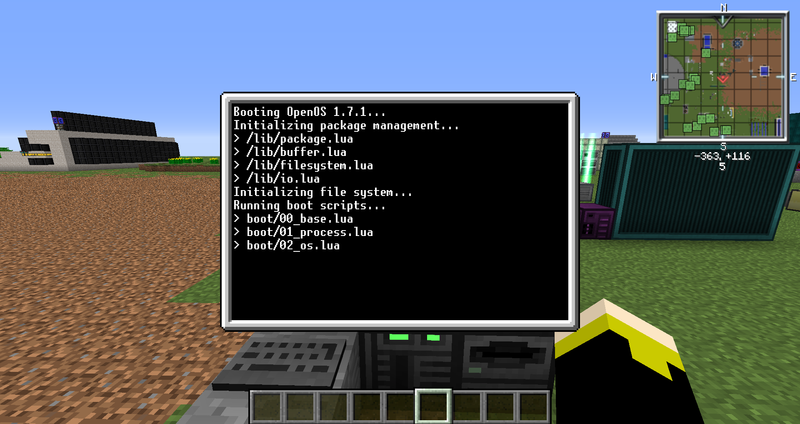
下記画像は起動完了の様子
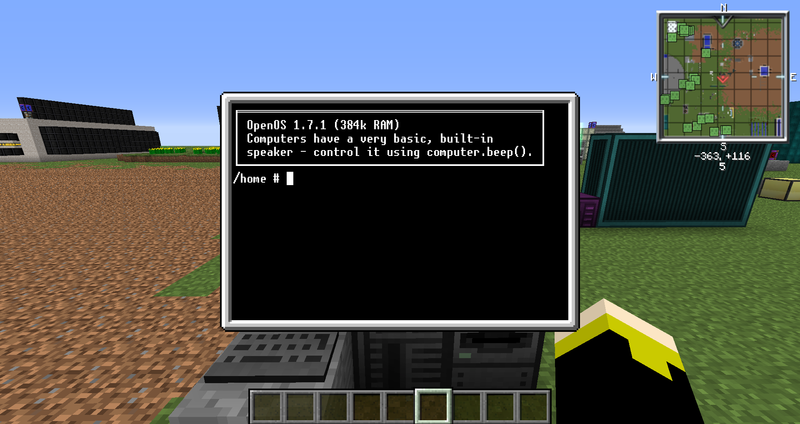
フロッピーから毎回毎回起動するのは色々とめんどくさいこともあるので”コンピュータケースに入れたHDDにOpenOSをフロッピーからインストールします”
下記画像のように「install」と打ち込みエンター!!
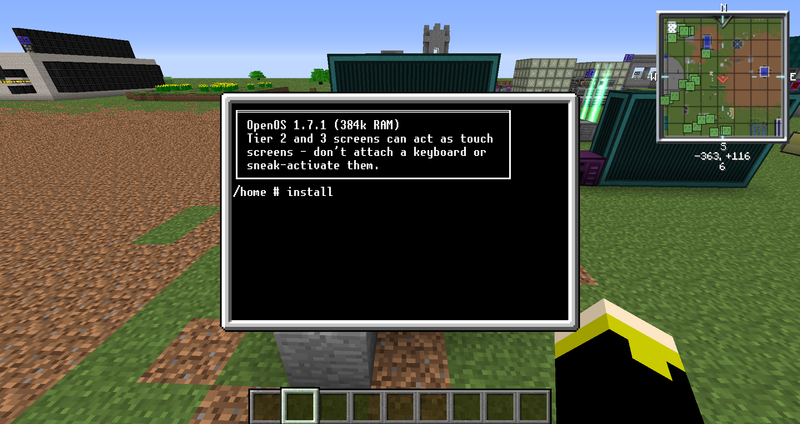
下記画像のように
「OpenOSをインストールしますか?」と聞かれるので「y」を入力しエンター!!

そうすると下記画像のようにインストールが始まります(「ぴーがりがりがりがり」って音が懐かしいし超リアル)

しばらくすると「再起動する?」と聞かれるので「y」を入力しエンター!!

そうするとフロッピーなしで起動するようになります
この作業はロボットだろうがドローンだろうが必要な作業なのでロボットやドローンを組み立てする際は「ディスクドライブ」を入れて組み立ててください
起動後の画面はフロッピー時とあまり変わらないので省略
そこから「edit (適当なファイル名).lua」と入力してプログラミングができます。
外部からプログラミングしたファイルをOpenComputerで実行する場合は以下の通りにファイルを保存してリログすればおkです
まず最初にマイクラのゲームディレクトリを開きsaveフォルダの中の実行したいコンピュータが設置されているワールド名のフォルダを開きます、そしてその中に「opencomputers」というフォルダがあるのでそれを開きます。中身は下記画像のようになってます
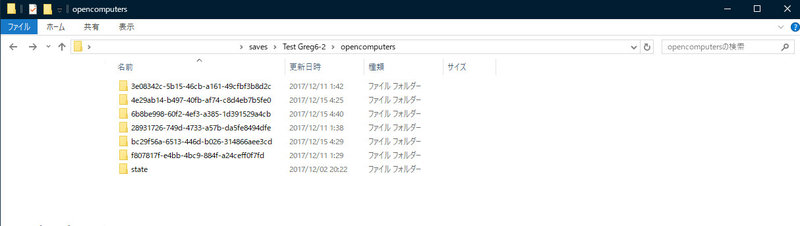
なんかわけの分からない文字列があってどれかわからないと思います。これはコンピュータケースの中に入れた時に各種コンポーネントが16進数のアドレスが振り分けられていて、下記画像にあるようにここにあるのはOpenOSがインストールされている各HDDのアドレスがフォルダ名になっています
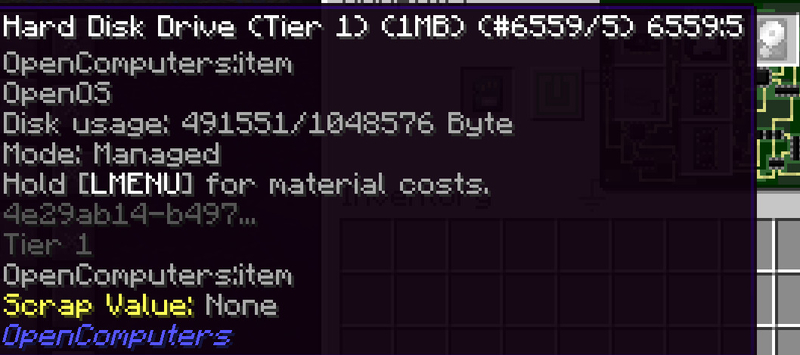
入れたいHDDの中身を開くと下記画像のようにOpenOSのルートディレクトリになっておりOpenOSのブート情報などが格納されています。OpenOSは起動時この中のHomeフォルダを参照しているので、そこ自分が書いたプログラムを入れてもいいですし、別のディレクトリに置いてもファイルをきちんと参照できていれば実行可能です。ただしルートディレクトリより下位のディレクトリではないと参照できないので注意してください。
ファイルを置いて実行したい場合は一度ワールドからリログしないと参照できないです

・おまけ
上にある通りOpenComputersで動作するGUI操作ベースのOSを開発した強者がいます
「MineOS」と呼ばれるやつで、結構本格的なOSです。IDEも入っていて「MineOS」上でコードもかけたり遊べたりします。マウス動作したりコピペできたりこれ一つでOpenComputersの素晴らしさがアピールできる・・・・(某林檎会社みたいなGUI・・・)
インストール方法はとってもシンプルでOpenOSが起動している状態で
と打ち込めばインストールが始まります
システム要件は以下の通りです
・インターネットカード(Internet Card)
・OpenOSがインストール済みのHDD
・ティア3のGPU
・ティア3以降のメモリが2枚
・ティア3のCPU(必須ではないけど、スピードを上げるために)
下記はMineOSのスクリーンショットです
「MineOS」デスクトップ
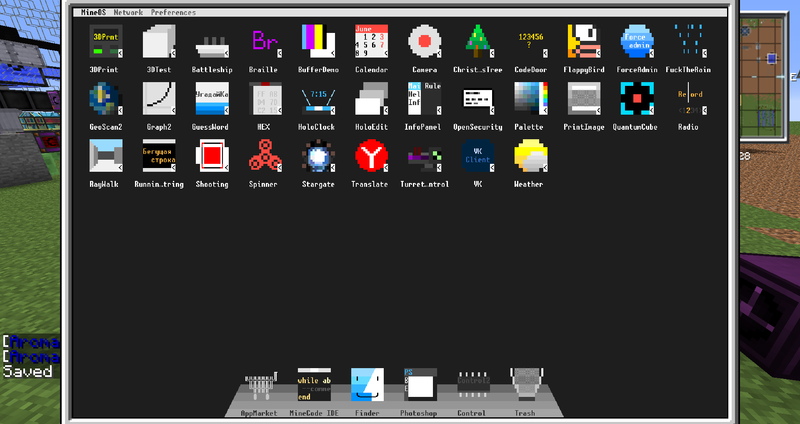
「MineOS」に入ってるIDE「MineCode IDE」
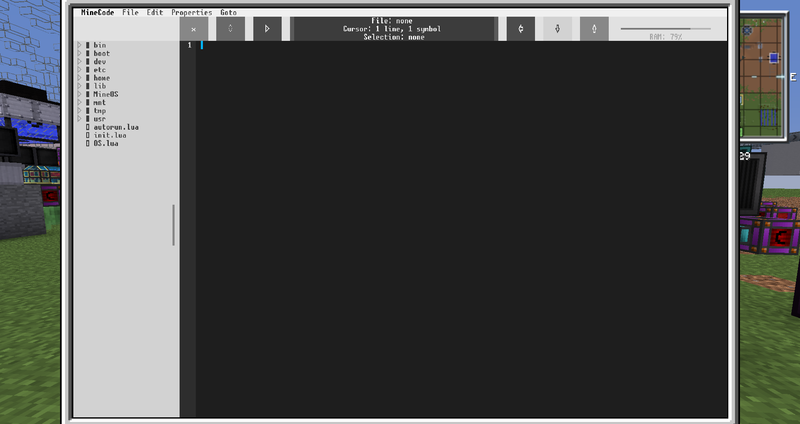
それでは良きOpenComputersライフを!!
アンケ取ってから時間立ってすいませんでした
第二回目は「OpenComputers」(おーぷんこんぴゅーたーず)(下記画像は配布先より引用)

対応バージョンは最新バージョンver1.7.1でマイクラver1.7.10、1.11.2、1.10.2、1.12.2に対応しています。1.7.10も最新の「OpenComputers」が使える素敵仕様
細かいバージョン詳細はver1.7.1.43がマイクラver1.12.2、ver1.7.1.79がマイクラver1.11.2、ver1.7.1.150がマイクラver1.10.2、ver1.7.1.1127がマイクラver1.10.2まで対応しています
・どんなMOD?
プログラミングできるMODであるComputerCraft(以下CCと略します)と同じ部類のMODです
言語もCCと同じLua(Lua5.2)です。
何が違ってどこがCCより優れているのか、OpenComputersの弱点はどこかは下の方を
一つだけ最も優秀な点を答えるならマイクラ再起動やリログ時の処理が圧倒的にOpenComputersの方が優秀です(ここだけでも強力なアドバンテージ)
OpenComputersで動作するGUI操作ベースのOSもあったりします(インストール方法は下の「おまけを見ていただければ」)
配布先 → https://minecraft.curseforge.com/projects/opencomputers?gameCategorySlug=mc-mods&projectID=223008
開発チームは「MightyPirates」、メンバーはAdam W氏、Sangar氏、Stephan Henrichs氏、magik6k氏、lordjoda氏、payonel氏
OpenComputers Forum管理者はLizzy Trickster氏
・OpenComputersとComputerCraftとの違いは?
OpenComputersを使うメリットデメリットはこんな感じです
・メリット
マイクラを再起動やリログ時、プログラムが再起動せず前回の状態からプログラムが再開できる。
ComputerCraftの周辺機器(Peripheral)をOpenComputersでも使用できる(ComputerCraftのアドオンの周辺機器も使用できました)※アダプター(Adapter)を挟む必要があります
日本語の出力ができる(UnicodeAPIがあるのでUnicodeの文字を扱えます)
アドオンなしである程度のことができる(音を出せたり256色RGBを24ビットの色深度で出力できたり)
パーツがいろいろと別れているのでマイクラ上で自作PCを楽しめる
・デメリット
日本語の情報が1つもない(これが一番でかいよね、Twitterで検索したら日本語の検索がない件)
コンソール上でコピペできない(Ctrl+CじゃなくてIntキーでできました)
使うパーツによって処理速度や処理できる限界、接続機器の個数などが変化する
パーツ事のコストが高かったりエネルギーが別途必要
メリットだけを見ると完全にComputerCraftの上位互換MODです
細かい違いとかも含めて表でまとめるとこんな感じです。もっと詳しく知りたい場合はOpenComputersの公式ドキュメントを参照→Official documentation of OpenComputers
ComputerCraft | 機能一覧 | OpenComputers |
 | 画像 |  |
Minecraft ver1.12.2 | 対応本体ver | Minecraft ver1.12.2 |
ComputerCraft 1.80pr1 (アルファリリース) | 最新ver | OpenComputers- MC1.12.2-1.7.1.43 |
CraftOS 1.8 | OS | OpenOS 1.7.1 |
不明 | ベースOS | (カスタマイズ可能、 |
〇 | プログラミング | 〇 |
言語 | ||
APIを用いたアクセスが可能 (Peripheral API) | 周辺機器や他MODへのアクセス | APIを用いたアクセスが可能 (Component API) |
プログラム本体も再起動され プログラムが最初から実行される | 前回、中断したところから プログラムが実行される プログラムが再起動される ことはない | |
コンピュータ(Computer) タートル(Turtle) ポケットコンピュータ (Pocket Computer) | コンピュータの種類 | コンピュータ(Computer) サーバー(Server) マイクロコントローラー(MicroController) ロボット(Robot) ドローン(Drone) |
タートル(Turtle) | プログラム可能な ロボット | ロボット(Robot) ドローン(Drone) |
一部のツールが使用可能 (耐久力無限) 複数のツールの持ち替え不可 | 上記ロボットに 使用可能なツール | ほぼすべてのツールが使用可能 (耐久消費あり) 複数のツールの持ち替えが可能 |
大体プログラムとAPIに アクセス可能 一部機能は周辺機器が必要になる (例:赤石出力は接続機器なし でもできるがモニタ出力は 周辺機器がいる) | 一台のコンピュータや ロボットでできる範囲 | |
事実上無限 | 接続機器 (接続コンポーネント数)上限 | 最大で256台(?) (ケースやサーバーに入っている CPUなどに依存) 一台のコンピュータで最大16台 1ブレードサーバーで最大64台 (サーバーラックに 1枚だけ入れたとき) 4ブレードサーバーで最大256台 (サーバーラックに 4枚入れて各通信オンの時) |
PCの残りドライブの容量 (事実上無限) | ソースファイルの 容量限界 (プログラムに使う ファイル※音声データ とかも含む) | OpenOSにマウントされている ドライブの容量 |
| リアルタイム更新 | ファイルの更新 (外部ファイルの追加 などが反映される時間) | リログするまで更新されない |
| ○ | コピーアンドペーストの可否 | ○ |
| 一律 | 処理速度 | ケースやサーバーに入っている CPUに依存 |
| マイクラ起動時のメモリによる (事実上無限) | 処理できるプログラムの上限 | ケースやサーバーに入っている メモリーに依存 |
| 一ブロックあたり7×5ピクセル | モニタ解像度限界 | 最大160×50 (スクリーンのティアに依存) |
| 最大モニタ出力:16色 最大内部出力色:16色 (それぞれカスタマイズ可能 CraftOS1.8以降) | 出力色限界 | GPUとAPUとスクリーンに依存 最大モニタ出力: 240色 8ビット深度 最大内部出力可能色: 256色 24ビット深度 |
・OpenComputersのコンピュータのセットアップ&プログラム
OpenComputersのコンピュータのセットアップの仕方を解説します。
まずは以下のアイテムを準備します
・スクリーン(Screen)
・キーボード(Keyboard) ※これがないと入力することができません
・コンピュータケース(Computer Case)
・OpenOS入りのフロッピー(OpenOS(Operating System)) ※これがないと初期起動ができません
・ディスクドライブ(Disk Drive) ※コンピュータケースのティア3以降はケースにフロッピーが差し込めるので必要ありません
OpenComputersはパーツをコンポーネントと呼ぶので以下はそう呼びます
準備ができたら以下の通りに設置し、コンピュータケースにRFなどのエネルギーを入力します(ティア2以上はコンバータが必要になります)

設置できたらコンピュータケースを右クリックして開き各種コンポーネント下記画像の様にを入れていきます

また左のところに入れるものは必ず
LuaBIOS入りのEEPROM(EEPROM(Lua BIOS))
を入れてください、BIOSが無いPCは起動すらしないので・・・・
あとNEIが導入されている環境だと入るコンポーネントの場所にマウスカーソルを合わせると下記画像のように入るコンポーネントが白く光るのでわかるのでそれを参考に入れてください
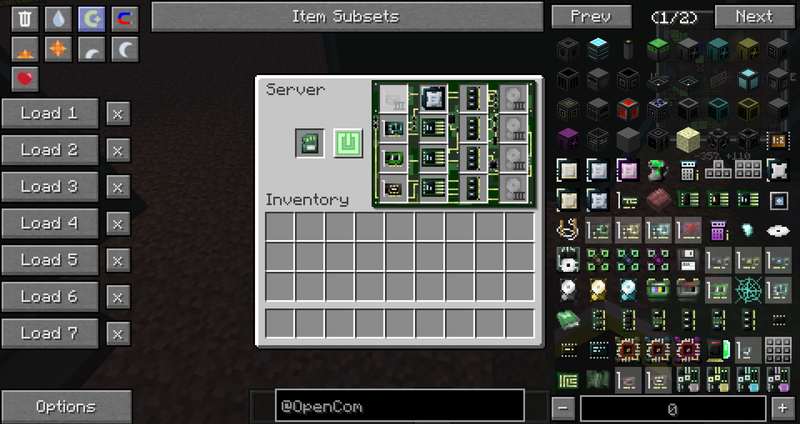
すべてのコンポーネントを導入できて真ん中の電源ボタンを押すと「ぴーがりがりがりがり」と懐かしい音を立てて下記画像のように”OpenOSがフロッピーから起動します。”
下記画像は起動中
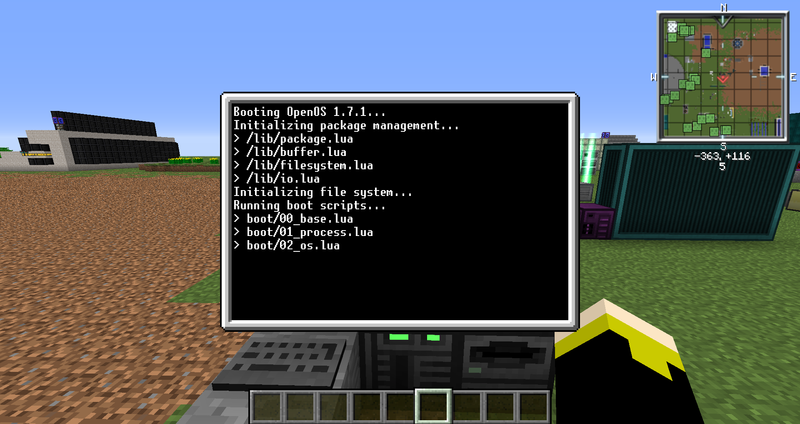
下記画像は起動完了の様子
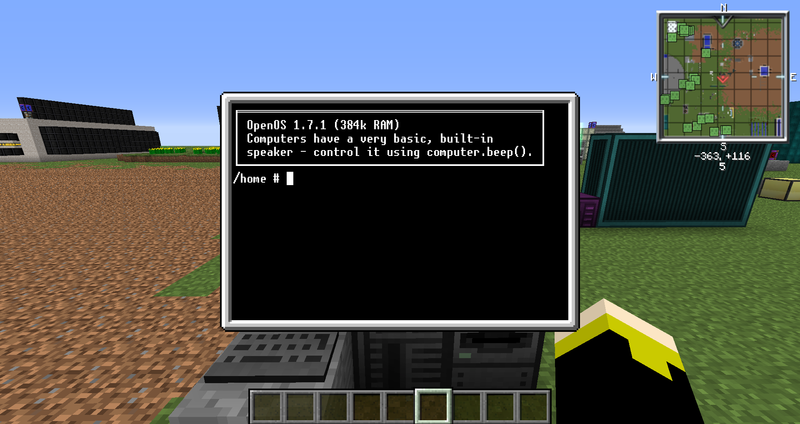
フロッピーから毎回毎回起動するのは色々とめんどくさいこともあるので”コンピュータケースに入れたHDDにOpenOSをフロッピーからインストールします”
下記画像のように「install」と打ち込みエンター!!
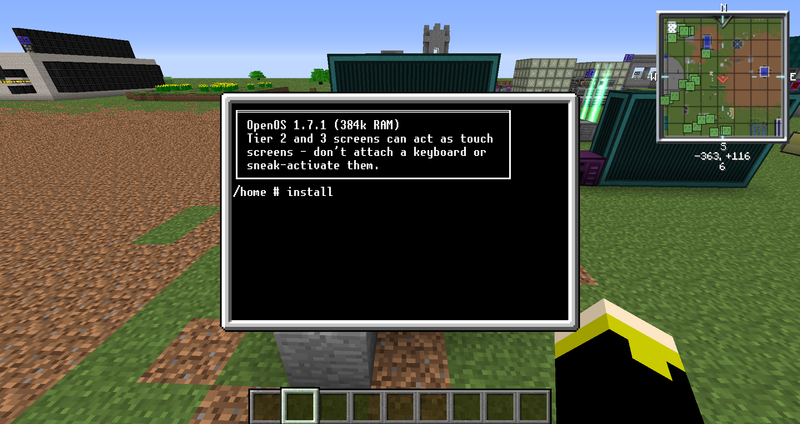
下記画像のように
「OpenOSをインストールしますか?」と聞かれるので「y」を入力しエンター!!

そうすると下記画像のようにインストールが始まります(「ぴーがりがりがりがり」って音が懐かしいし超リアル)

しばらくすると「再起動する?」と聞かれるので「y」を入力しエンター!!

そうするとフロッピーなしで起動するようになります
この作業はロボットだろうがドローンだろうが必要な作業なのでロボットやドローンを組み立てする際は「ディスクドライブ」を入れて組み立ててください
起動後の画面はフロッピー時とあまり変わらないので省略
そこから「edit (適当なファイル名).lua」と入力してプログラミングができます。
外部からプログラミングしたファイルをOpenComputerで実行する場合は以下の通りにファイルを保存してリログすればおkです
まず最初にマイクラのゲームディレクトリを開きsaveフォルダの中の実行したいコンピュータが設置されているワールド名のフォルダを開きます、そしてその中に「opencomputers」というフォルダがあるのでそれを開きます。中身は下記画像のようになってます
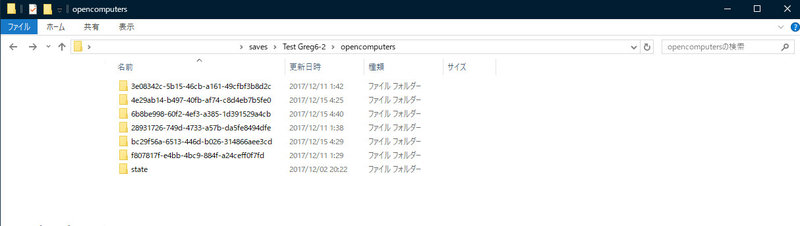
なんかわけの分からない文字列があってどれかわからないと思います。これはコンピュータケースの中に入れた時に各種コンポーネントが16進数のアドレスが振り分けられていて、下記画像にあるようにここにあるのはOpenOSがインストールされている各HDDのアドレスがフォルダ名になっています
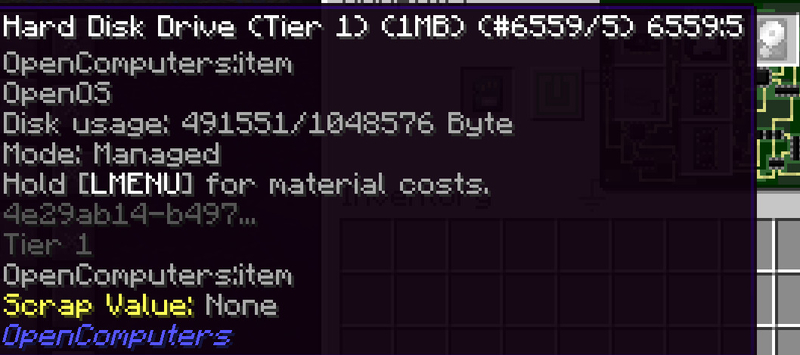
入れたいHDDの中身を開くと下記画像のようにOpenOSのルートディレクトリになっておりOpenOSのブート情報などが格納されています。OpenOSは起動時この中のHomeフォルダを参照しているので、そこ自分が書いたプログラムを入れてもいいですし、別のディレクトリに置いてもファイルをきちんと参照できていれば実行可能です。ただしルートディレクトリより下位のディレクトリではないと参照できないので注意してください。
ファイルを置いて実行したい場合は一度ワールドからリログしないと参照できないです

・おまけ
上にある通りOpenComputersで動作するGUI操作ベースのOSを開発した強者がいます
「MineOS」と呼ばれるやつで、結構本格的なOSです。IDEも入っていて「MineOS」上でコードもかけたり遊べたりします。マウス動作したりコピペできたりこれ一つでOpenComputersの素晴らしさがアピールできる・・・・(某林檎会社みたいなGUI・・・)
インストール方法はとってもシンプルでOpenOSが起動している状態で
「pastebin run 0nm5b1ju」
と打ち込めばインストールが始まります
システム要件は以下の通りです
・インターネットカード(Internet Card)
・OpenOSがインストール済みのHDD
・ティア3のGPU
・ティア3以降のメモリが2枚
・ティア3のCPU(必須ではないけど、スピードを上げるために)
下記はMineOSのスクリーンショットです
「MineOS」デスクトップ
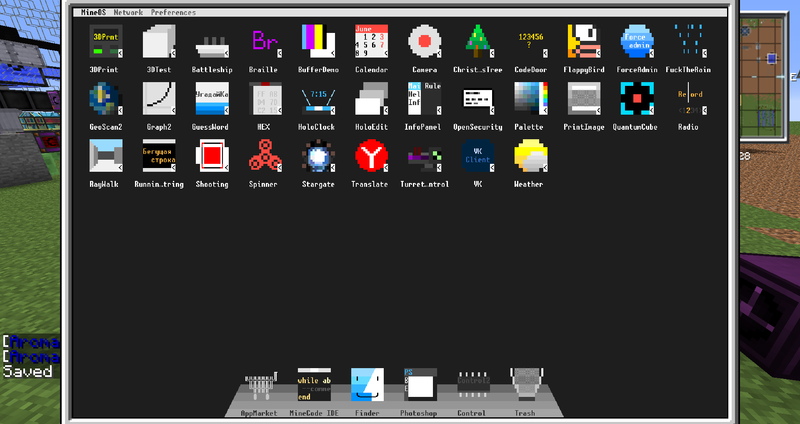
「MineOS」に入ってるIDE「MineCode IDE」
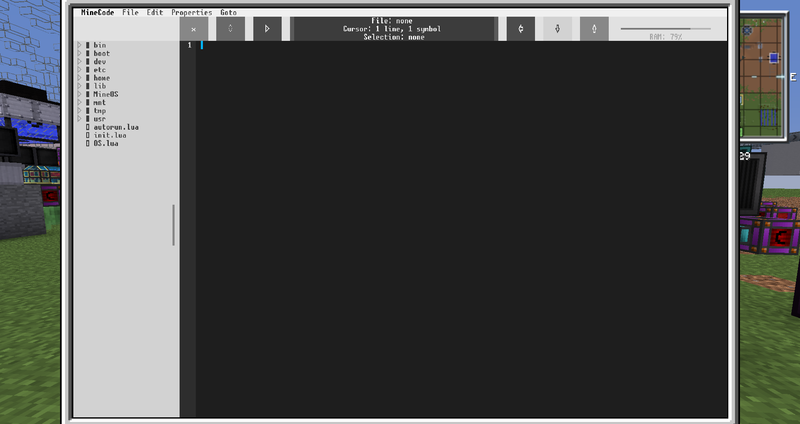
それでは良きOpenComputersライフを!!